Как сделать гифку (gif) из видео всего в несколько кликов на android, iphone и пк?
Как сделать гифку онлайн
В этом разделе — четыре сервиса, которые помогут удобно и быстро сделать гифку в онлайне.
Создать гифку на Makeagif
Makeagif — «универсальный гиф-солдат». Может создавать гифку из видео на YouTube, Facebook, с вебкамеры, из загруженных картинок и видео. Крутой инструмент, когда надо сделать быстро и с небольшой обработкой: можно отрегулировать длину, добавить текст, смайлики и простые эффекты.
Чтобы сделать гифку из видео на Youtube, достаточно указать ссылку на него, обработка начнется сразу же:
Как сделать гифку из видео на Youtube в сервисе Makeagif
- только низкое и среднее качество гиф;
- логотип сервиса на готовых гифках;
- ограничение по длине до 20 секунд.
Создать гифку на Giphy
Попробуйте сделать гифку онлайн с помощью бесплатного редактора на Giphy. Тут тоже много опций: в качестве основы можно загрузить свои фото, гифки или видео, дать сервису ссылку на YouTube, Vimeo или в самом Giphy (здесь обширная библиотека гифок). Работать можно без регистрации, на гифке не будет водяного знака.
Покажу, как сделать гифку из видео. Загружаем файл, выбираем нужный кусочек и обрабатываем: накидываем текст, фильтры, стикеры, при желании что-то рисуем. Готовую гифку нужно загрузить на сайт, для этого вводим теги и при необходимости даем ссылку на исходную гифку.
Свое творение можно скачать: правым щелчком мыши и «Сохранить». Также можно взять ссылку на встраивание, для соцсетей, для HTML5 и так далее:
Как сделать гифку из видео в сервисе Giphy
Как сделать гифку на Gifpal
Gifpal — простой бесплатный онлайн-сервис для создания GIF-анимации из картинок.
Выберите размер будущей гифки, поочередно загрузите картинки-кадры, настройте их длину и последовательность, сохраните получившийся результат:
Как сделать гифку из картинок в сервисе Gifpal
Единственное ограничение сервиса — в правом нижнем углу будет маленькая надпись GIFPAL.
Как сделать гифку из видео на YouTube
Для тех, кто собирается делать гифки только из Youtube роликов, есть способ, где даже не нужно никуда переходить. На странице видео, из которого нужно сделать гифку, вводим в адресную строку слово gif перед youtube. Вот так: «www.gifyoutube.com/video…».
Жмем Enter и попадаем в редактор гифок на сайте Gifs.com. Тут настраиваем нашу гифку: добавляем текст, стикеры и эффекты. Эффектов в редакторе много: изменение цвета и яркости, размытие, добавление полей, отражение по горизонтали и вертикали.
Когда настроили, создаем гифку. Водяной знак снять нельзя — выскакивает поп-ап с Дрейком и предлагает купить для этого платную версию от 1,99 доллара в месяц. Выбираем, будет ли наша гифка публичной или приватной, и завершаем процесс. Финальный результат можно скачать в двух размерах: оригинальном и сжатом в десяток раз. Можно не скачивать, а скопировать ссылку для постинга в соцсети или встраивания на сайт:
Как сделать гифку из видео на Youtube
На Gifs.com можно также обрабатывать загруженные видео и видео из Vine и Instagram. Опции доступны с главной страницы: чтобы туда выйти, нажмите на значок с надписью GIFS.
Обратите внимание! SendPulse позволяет сделать гифку из видео на YouTube и сразу загрузить ее в письмо — читайте инструкцию в нашей базе знаний. Этот способ подходит, если ваше видео весит до 100 Мб
Программы для создания гифок на ПК
Держать в закладках браузера ссылки на онлайн-редакторы с поддержкой GIF – тот еще костыль. Если приходится часто работать с анимированным контентом, то намного лучше сразу загрузить на ПК подходящие инструменты:
WondershareFilmora. Творческий инструмент, занимающая лидирующие места в области GIF-изображений.

Разрешает собирать материалы в анимации, конвертировать видеоролики, редактировать исходники с помощью фильтров, эффектов, шаблонов с функциями. Для новичков предусмотрены подсказки и инструкции, а также специальные видеоролики, объясняющие многие азы.
PhotoScape. Невесомый, интуитивный и продуманный до мельчайших деталей редактор, сосредоточенный вокруг GIF-изображений, но способный и на иные открытия: обрезка видеороликов, добавление фильтров к картинкам, оформление коллажей.
Разберется в деталях и новичок, причем даже без подсказок и русского языка интерфейса.
Gif Me
Ещё одно приложение с интерфейсом на русском языке. Про него сильно нечего рассказывать, так как от предыдущих вариантов оно мало чем отличается. Лучше сразу перейдём к созданию гифки:
- Нажимаем по кнопке «Галерея» и выбираем файл, который необходимо преобразовать в GIF-изображение. Это может быть, как фотография, так и видео.
- Редактируем работу. Можем добавить какой-нибудь эффект, прикрепить текст или стикеры, отразить изображение.
- Сохраняем результат, нажав по стрелке в правом верхнем углу экрана. Приложение позволяет перенести гифку не только в галерею телефона, но и сразу отправить её в любую социальную сеть. Также не забудьте выбрать правильный формат картинки (её можно сохранить как в GIF, так и в MP4 расширении).
Получается, что Gif Me – это удобное приложение с русифицированным интерфейсом. В нём присутствуют разные эффекты для редактирования изображения, минимум рекламы и удобные параметры сохранения.
GIF Camera

Простое и удобное приложение для создания gif-анимации на смартфоне. В стартовом меню доступны 4 основных пункта:
- Создание гифки с нуля
- Склейка гифки из фотографии в памяти устройства
- Библиотека забавных гифок
- Альбом с гифками
Если нужно создать новую гифку, можно войти в первый режим, сделать 3-4 снимка и обработать их в приложении. Создать анимацию можно и из снимков в галерее смартфона. Для этого нужно выбрать минимум два снимка, дождаться, когда приложение сгенерирует их в анимированный ряд, установить количество кадров в секунду и сохранить.
Серьезных настроек в приложении нет. Например, нельзя нарезать снимки из видео или задать качество и размер готовой гифки. С другой стороны, приложение может быстро освоить даже технически не подкованный пользователь для создания и загрузки незатейливых анимированных картинок на свою страницу в соцсети.
Процесс создания гифки на смартфоне Fly Cirrus 12 можно посмотреть в нашем видео:
Другие приложения и веб-сайты GIF maker
Есть много инструментов GIF-to-video, предназначенных для того, чтобы легко стать экспертом по созданию GIF. Вот некоторые из наших фаворитов:
- Giphy: с настольными, iOS и Android опциями, Giphy является одним из самых гибких производителей GIF там. Он также очень прост в использовании.
- Make a GIF: как мы уже упоминали выше, Make A GIF-это отличный ресурс для быстрого превращения видео YouTube в GIF. Он также работает для превращения видео Facebook в GIF-файлы или преобразования ваших собственных видео-творений.
- EZGIF: хотя это довольно простой веб-инструмент, EZGIF позволяет создавать GIF-файлы без водяного знака и без ограничений на загрузку. Он включает в себя несколько фильтров и параметры изменения размера, которые пригодятся, когда вы хотите сохранить размер файла вниз.
- Живой: последние iPhone имеют возможность делать живые фотографии. Это означает, что вы записываете немного до и после того, как вы делаете снимок. Оживленное приложение позволяет вам вернуть эти дополнительные моменты и превратить ваши живые фотографии в GIF-файлы или короткие видеоролики.
- : это приложение iOS работает как на iPhone, так и на iPad, что позволяет легко создавать GIF-файлы на любом устройстве. Он также универсален, позволяя конвертировать фотографии, живые фотографии, пакеты и видео в GIF-файлы.
- GIF Maker, GIF Editor: Это приложение для Android позволяет изменить видео в GIF или изменить GIF в видео. Вы также можете добавлять фильтры, наклейки и использовать функции быстрого редактирования.
- Imgur: Этот сайт полезен как для поиска, так и для обмена GIF-файлами. Он также позволяет создавать GIF-файлы из видео, которые вы найдете на их сайте.
Готовы создавать анимацию и свой собственный GIF? Простой создатель видео от Animoto — это отличный способ начать работу. Сделайте короткое GIF-готовое видео, а затем преобразуйте его с помощью одного из инструментов выше. Счастливый GIF решений!
голоса
Рейтинг статьи
GifBoom: Animated GIF Camera

Одно из самых мощных приложений для создания гифок на Андроид с использованием фото и видеоисходников. Утилита позволяет сделать качественное анимированное изображение всего за 30 секунд. Для работы с приложением необходимо залогиниться через Facebook, Twitter или электронную почту. После этого пользователь получает доступ к весьма широким возможностям приложения:
- Создание анимированных GIF-файлов, которыми можно поделиться с друзьями
- Настройка скорости съемки камеры
- Сохранение гифок в памяти устройства
- Изменение скорости анимации
- Изменение последовательности снимков для создания гифки
- Возможность повернуть гифку и задать ей книжную или альбомную ориентацию
- Переключение между основной и фронтальной камерой.
Freemore Video to GIF Converter – преобразовать видео в GIF
Freemore Video to GIF Converter. При установки вы скачиваете не инсталляционный пакет программы, а менеджер загрузок. Помимо бесплатной утилиты, он предложит скачать и установить дополнительный софт. Надо быть внимательным, а то можно нечаянно получить на компьютер пакет мусорных программ от Яндекса и Mail.ru.

При запуске программа также выбрасывает окно с предложением проапгрейдить ее до платной версии. Оно висит в течение нескольких секунд поверх всех окон.

Интерфейс очень простой. Всего несколько кнопок. Сначала открываем видео. Сразу же выскакивает диалоговое окно с настройками конвертации. Выбираем начало отрезка, окончание отрезка, который нужно конвертировать. Настройки GIF – только пресеты, как у Cute Video to GIF Converter.
Freemore Video to GIF Converter работает достаточно быстро. Отображается лог обработки каждого кадра. GIF складывается в туже папку, где находится исходное видео. Результат работы выглядит так:

Нажмите для картинку для просмотра видео
GifBoom: Animated GIF Camera

Одно из самых мощных приложений для создания гифок на Андроид с использованием фото и видеоисходников. Утилита позволяет сделать качественное анимированное изображение всего за 30 секунд. Для работы с приложением необходимо залогиниться через Facebook, Twitter или электронную почту. После этого пользователь получает доступ к весьма широким возможностям приложения:
- Создание анимированных GIF-файлов, которыми можно поделиться с друзьями
- Настройка скорости съемки камеры
- Сохранение гифок в памяти устройства
- Изменение скорости анимации
- Изменение последовательности снимков для создания гифки
- Возможность повернуть гифку и задать ей книжную или альбомную ориентацию
- Переключение между основной и фронтальной камерой.
Pixel Animator
Pixel Animator:GIF Maker
Price: Free
Pixel Animator – это приложение для создания пиксельных картинок. Тем не менее, вы можете создавать GIF-файлы из изображений.
Приложение имеет достойный интерфейс. Вы можете войти и начать рисовать почти сразу. Бесплатная версия приложения позволяет вам создавать GIF с 15 кадрами.
Платная версия устраняет это ограничение. Возможно, его наиболее полезной функцией является возможность переноса предыдущего изображения в GIF на следующее изображение.
Таким образом, вам просто нужно внести небольшие изменения вместо того, чтобы начинать с нуля. Это очень полезно для тех, кто хочет создавать свои собственные уникальные GIF-файлы.
Бонус: Где найти готовые гифки
Гиф-анимации можно не только создавать, но и загружать уже готовые из интернета. Так, есть специальные ресурсы, на которых присутствуют качественные гифки на различные тематики. Найти их получится в интернете или в приложениях из магазина Google Play.
Пользователь может найти анимации и на различных ресурсах, например:
- GIPHY – считается одним из самых популярных сервисов, на котором хранится большое количество различных гифок;
- Reaction GIFs – сервис специализируется на анимациях с эмоциями;
- Pinterest – популярный ресурс, который можно скачать на смартфон или пользоваться онлайн с различными красивыми изображениями и гифками;
- Tumblr – позволит пользователю найти анимацию, которая сейчас в тренде.
Создание gif с помощью онлайн-сервисов
В принципе этот способ можно назвать наиболее универсальным, поскольку им можно пользоваться с любых устройств, стационарных и мобильных, вне зависимости от используемой платформы. Более того, многие онлайн-сервисы предоставляют возможность создавать гифки и из последовательностей картинок, однако такой способ более трудоёмкий, да и результат редко бывает настолько удовлетворительным, как в случае с видеороликом.
Рассмотрим несколько наиболее популярных сервисов.
Giphy GIF Maker
Востребованность этого сервиса основана на простоте использования – от вас потребуется несколько кликов мышью. Интерфейс интуитивно понятен и прост, имеется возможность работать с обычными картинками или фотографиями. Более того, для создания анимированной файла вовсе необязательно качать исходное видео – можно сделать гиф из видео, вставив ссылку на YouTube – всё остальное сделает сама клиентская программа.

Как превратить в гифку уже загруженное видео:
- отмечаем ползунком начало фрагмента ролика, который и будет преобразован в gif-формат;
- указываем длительность фрагмента;
- смотрим превью выделенного фрагмента, при необходимости корректируем оба параметра;
- если результат удовлетворительный, указываем надписи на результирующей анимации с возможность выбора цвета и стиля текста;
- если нужно, указываем теги к гифке – в этом случае вашу работу смогут увидеть другие пользователи сервиса;
- завершаем работу нажатием кнопки Create GIF.
Итоговый файл сохраняется на сервисе, но вы можете его скачать, нажав на кнопку Advanced. Есть также возможность вставить анимацию на свой сайт посредством внедрения фрагмента HTML-кода, размещённого на Giphy, – в этом случае гифка будет грузиться непосредственно с серверов сервиса.
Среди ограничений сервиса отметим невозможность создания более одной подписи к анимации, а также отсутствие возможности задания размера исходного фото, если вы используете последовательность статических изображений.
Imgflip
Функционал этого сервиса гораздо шире, в основном за счёт добавления большого количества разнообразных настроек. Но, увы, полноценное использование сервиса возможно только на платной основе. Если вы не намерены использовать такую возможность, результирующий размер преобразованного gif-файла не превысит 480 пикселей, а это совсем небольшое изображение, к тому же плохого качества.

Платным абонентам доступны следующие функции:
- обрезка изображений;
- работа с текстом (добавление, корректировка);
- манипулирование скоростью воспроизведения кадров;
- удаление логотипов с картинок и фото;
- возможность задания временных промежутков требуемого фрагмента с точностью до миллисекунд.
Для тех, кто соблазнится такими возможностями, укажем, что стоимость месячной подписки на сервис не такая уж и большая – $9.95.
Как записать короткий ролик с экрана
Перед тем как сделать gif на Айфоне, необходимо подготовить материал, из которого получится собственный шедевр. Чтобы не скачивать подходящий видеофайл из интернета, можно воспользоваться интересной хитростью.
Для быстрого захвата видео с дисплея Айфона выполним пошаговую инструкцию по предварительной настройке:
- Переходим к «Настройкам» iPhone (серой шестеренке на главном экране). Ищем «Пункт управления», а затем – «Настроить элементы управления».
- Шаг 3. Находим по списку позицию «Запись экрана». Переключаем функцию так, чтобы напротив нее загорелся красный минус.
Добавление “Записи экрана” в Пункт управления
После этого возвращаемся к главному экрану нажатием кнопки «Хоум». Смахиваем по дисплею снизу вверх. Открывается меню, выбираем там значок записи экрана. Во всплывающем окне отключение звука возможно путем нажатия красного значка микрофона. Когда понадобится, тапнуть по «Начать запись».
После выполнения необходимых действий с видео, завершаем их нажатием на синюю полоску «Запись» вверху экрана Айфона. При этом полученный видеоролик сохранится в приложении «Фото». Там же доступен и просмотр ролика.
Как создать GIF из видео с помощью сервисов:
Реально не только сделать gif из видео, но и изображений, правда, во втором случае на выходе получается обычный слайд. Гифки на основе роликов получаются интерактивными, «живыми» и более завораживающими. При прочих равных за основу лучше взять видео. С созданием гифок из роликов нам помогут следующие сервисы.
Giphy GIF Maker
Это онлайн-сервис помогающий сделать гиф из видео всего в несколько кликов мышью. Он также работает с картинками. Отличается простотой использования и интуитивным интерфейсом. Чтобы использовать приложение необязательно даже качать видео, можем взять ссылку на ролик YouTube и вставить на сайт. Сервис самостоятельно загрузит видео, но на этом этапе придётся немного подождать.
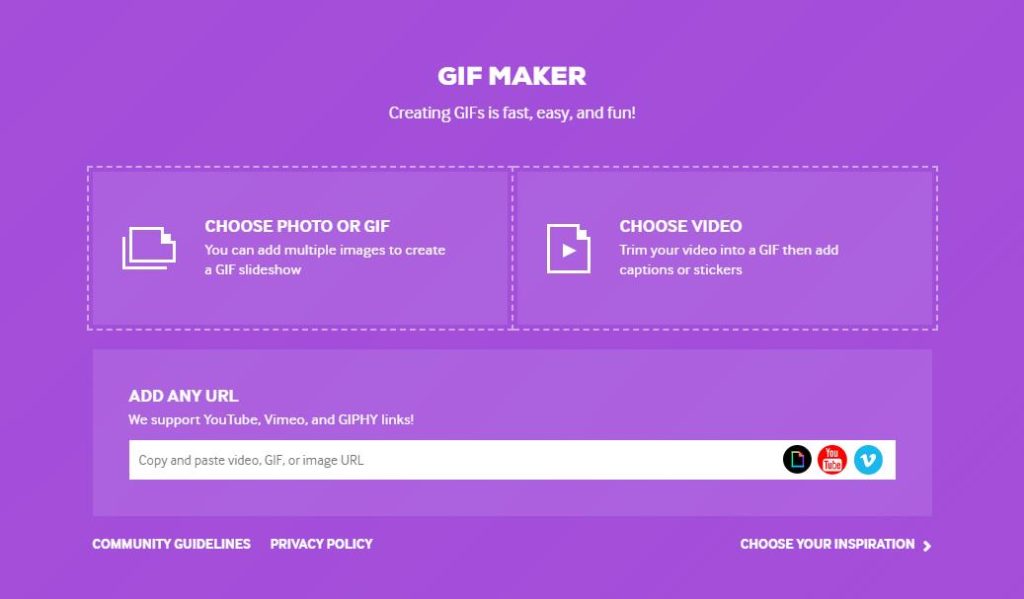
Создание gif из уже скачанного ролика на сайте происходит в пару действий:
- Выделяем нужный отрезок ролика, который и добавляется в анимацию. Указываем точку для начала записи гифки и её длительность, таким образом задаём тот контент, что должен попасть в анимацию. После выбора отрезка видео показывается предварительный результат в видео простой гифки.
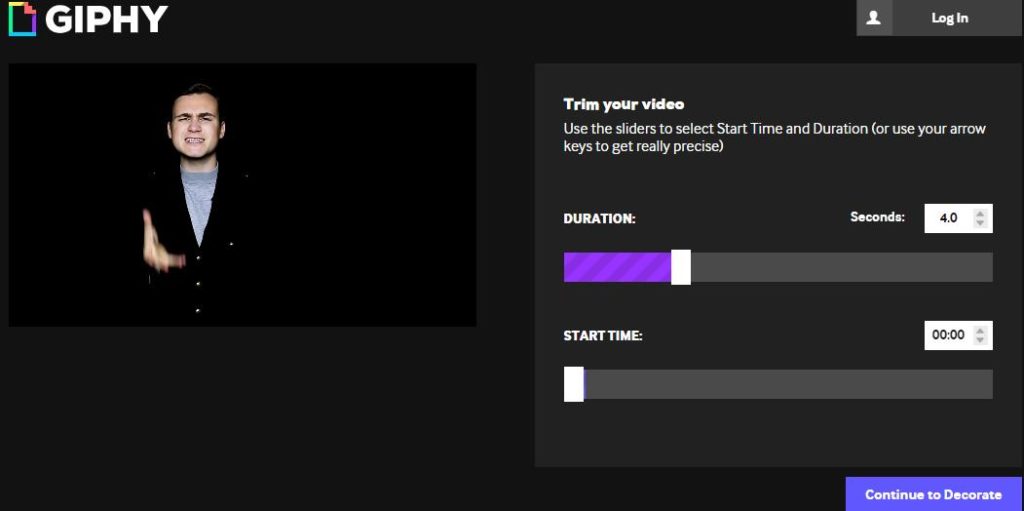
- Задаём комментарии или надписи к анимации. Есть возможность менять стиль и цвет сообщения.
- Указываем тэги к нашей работе. Это делать вовсе необязательно, но желательно, если хотим, чтобы нашу анимацию находили другие пользователи сервиса Giphy.
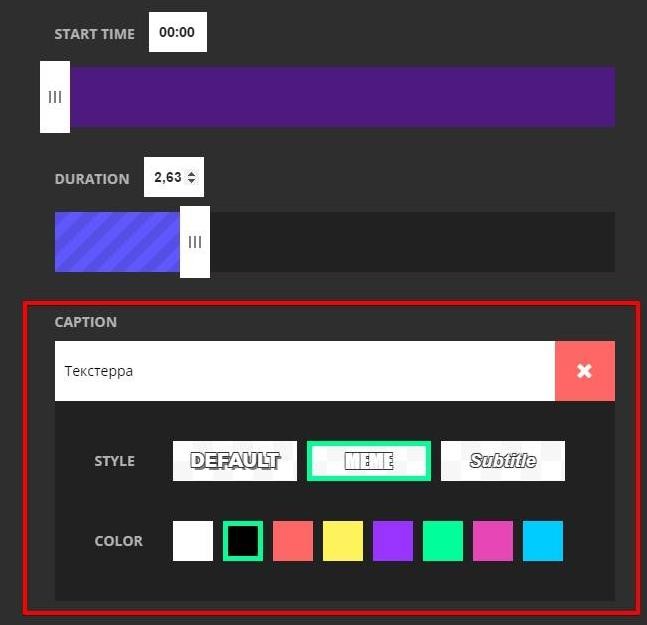
- Создаём анимацию с помощью кнопки «Create GIF».
При желании можем вставить анимацию сразу на сайт с помощью HTML-кода, представленного на следующей странице после создания гифки. Также есть возможность скачивания файла на вкладке «Advanced».
Из недостатков сервиса: можем добавить лишь одну подпись, а также нет возможности указания размера фото на входе.
Imgflip
Отличительной чертой сервиса является доступность большего количество настроек. Существенный недостаток – сервис ориентирован на платное использование. Бесплатно пользоваться можно, но в этом случае качество гифки не выше 480 пикселей. Хорошее качество доступно только после оплаты. Среди функциональных преимуществ: добавление и управление текстом, обрезка фото, смена скорости воспроизведения ролика, просмотр веса, удаление логотипа. Есть возможность устанавливать точное время захвата видео не только в секундах, но и миллисекундах.
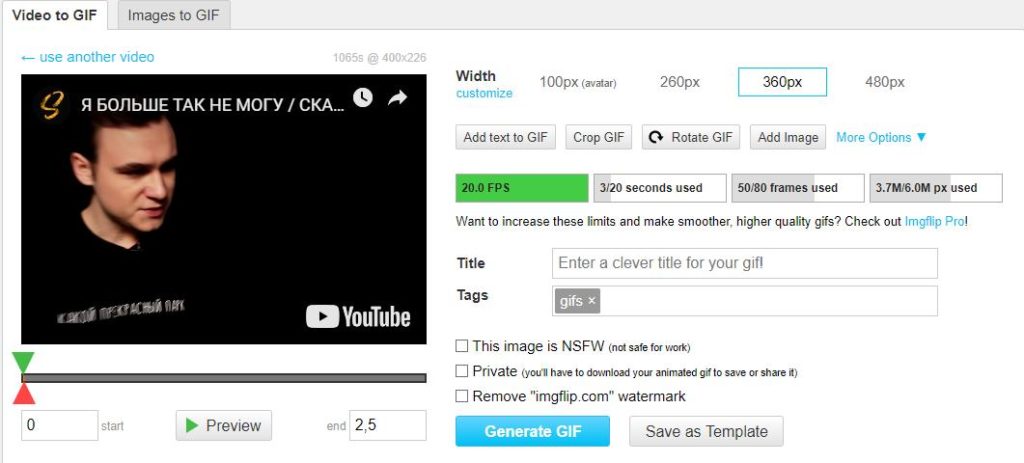
Главный недостаток – большинство нужных функций доступны исключительно в платной версии. Цена подписки составляет $9,95 ежемесячно.
Как сжать GIF
В некоторых программах, которые мы перечислили выше, можно задать параметры экспорта для гифки и выбрать её размер заранее. Если выбранный вами сервис такой возможности не предоставляет, можно прогнать гифку через тот же ezgif.com, про который мы уже писали. Максимальный вес GIF, которую можно обработать через этот сервис – 35 Мб.
Имейте в виду, что чем легче GIF, тем хуже качество его качество. Можно уменьшать количество цветов или кадров, можно применять компрессию – отталкивайтесь от того, насколько чёткое и яркое изображение вы хотите получить на выходе. Если вы делаете файл для иллюстрации статьи, презентации или инструкции, возможно, стоит сделать гифку более качественной. Если просто хотите поделиться с друзьями смешным моментом из видео – качеством можно пожертвовать: лёгкий файл будет проще перекинуть по любому мессенджеру.

Как сделать из видео гифку на телефоне
Создавать гифки можно не только на компьютере, но и в телефоне. Это значительно упрощает весь процесс. Соответствующие приложения существуют для смартфонов на андроид и айфонов.
Как из видео сделать гиф на андроиде
Программы для создания гиф-анимации на операционной системе андроид можно скачать в Play Market. Давайте познакомимся с самыми популярными из доступных сервисов.
GIF Camera сразу предлагает пользователю начать создавать анимацию. Примечательно, что вы можете задавать максимальное количество кадров. Есть два варианта создания анимации в этом приложении:
- Снимите материал для создания гифки непосредственно на камеру вашего устройства. Следите, чтобы видеозапись была не очень длинной, иначе файл получится слишком тяжелым.
- Создайте анимацию из файлов, которые уже присутствуют на вашем смартфоне. На создание гифки уйдет немного времени. Результат вы сможете найти в галерее устройства.
GIF Maker является одним из самых функциональных приложений. Здесь нет ничего лишнего. Вы можете снять специальное видео для создания анимации или использовать материалы на смартфоне.
Все необходимые настройки можно выставить с помощью ползунков. Результат тут же будет показан на экране, благодаря этому вы сможете создать качественную анимацию. Дополнительно можно накладывать стикеры, добавлять текст, масштабировать и поворачивать ролики. Вы можете использовать ролики любой длительность: в приложении не предусмотрено никаких ограничений. Все зависит только от объема встроенной памяти в аппарате и вашей личной усидчивостью. Это наиболее простой и действенный способ, как сделать гиф с текстом онлайн.

Сделать гифку можно даже на телефоне
Как из видео сделать гифку на айфоне
Полезными инструментами радуют и в App Store. У них тоже есть возможность записывать видео непосредственно с iPhone или iPad. Готовый ролик (или любое другое видео, загруженное на смартфон) можно легко преобразовать в гифку. Рассмотрим один из самых простых вариантов.
Workflow — простое приложение, позволяющее быстро создавать гифки и загружать их в социальные сети.
- Запустите приложение и кликните по «+», расположенному справа вверху.
- Переходите в «Галерею». Нажмите на значок поиска.
- Наберите «gif» и выберите пункт «Convert Video To GIF».
- Далее нажмите на «Get Workflow» и «Open».
- Приложению необходимо в обязательном порядке разрешить доступ ко всем видео, хранящимся в памяти вашего устройства. Для этого нажимаем «Grant Acces» и «Разрешить».
- Далее отредактируйте параметры, которые помогут разобраться, как сделать gif баннер качественно. Нет необходимости настраивать все параметры: меняйте только те, которые нужны вам.
После завершения работы нажмите Done или расшаритьте получившийся контент в Интернете.
Сделайте GIF в Photoshop

Те, кто хочет серьезно относиться к своим GIF-файлам, могут использовать Photoshop. Это программное обеспечение профессионального уровня не является бесплатным и недешевым, но оно даст вам больше свободы для настройки их по вашему желанию.
- Откройте Photoshop на своем компьютере.
- Перейти к файлу.
- Наведите курсор на «Импорт» и выберите «Видеокадры в слои…».
- Выберите видео и нажмите «Открыть».
- Если все видео станет GIF, оставьте параметр «С начала до конца» включенным.
- Чтобы обрезать видео, выберите параметр «Только выбранный диапазон» и с помощью элементов управления обрезкой укажите начало и конец. Вы также можете ограничить используемые рамки.
- Теперь вы можете редактировать свои слои / рамку, как любое другое изображение в Photoshop. Коррекция цвета, экспозиция, контраст и подсветка – это лишь некоторые из доступных вам параметров.
- Когда вы будете готовы к экспорту, выберите «Файл», наведите курсор на «Экспорт» и выберите «Сохранить для Интернета (устаревшая версия)…»
- Вы можете поиграть с настройками здесь или просто нажать «Сохранить».
Далее: Лучшие бесплатные приложения, доступные на Android Просмотры: 120
Делаем GIF в Photoshop из фотографий
Вы также можете использовать Photoshop для создания GIF из неподвижных изображений. Вам нужно использовать инструмент временной шкалы фотошоп для анимации ряда слоев. Убедитесь, что вы собрали свои фото заранее и объединили их в одну папку на вашем компьютере. Вот как сделать гиф в фотошопе из фотографий.
Шаг 1: Нажмите «Файл ⇒ Сценарии ⇒ Загрузить файлы в стек» в Photoshop. Нажмите «Обзор», чтобы выбрать картинки, которые вы хотите превратить в гифку, и нажмите «ок».
Шаг 2: Расположите ваши изображения в нужном вам порядке. Первый кадр с картинкой должен быть нижним слоем.
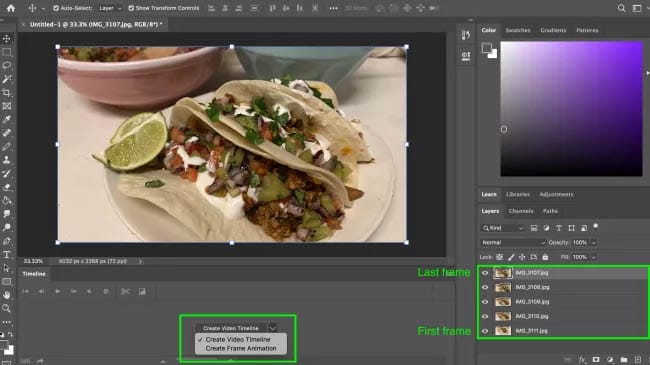
Шаг 3: Нажмите «Создать анимацию кадра» в раскрывающемся меню окна «Таймлайн». Затем щелкните значок меню в окне временной шкалы и выберите «Создать кадры из слоев».
Шаг 4: Переключите продолжительность каждого кадра и решите, как долго вы хотите, чтобы ваш GIF проигрывался.
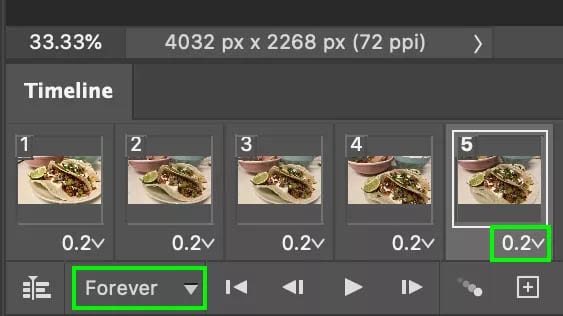
Шаг 5: Сохраните свой гиф и поделитесь. Нажмите «Файл ⇒ Сохранить».
Создание гифки онлайн
Сделать гифку бесплатно
Как сделать анимированную гифку
Смотреть все
Как сделать и скачать гифку
Анимационный формат гифки
GIF редактор
Увидели в названии приложения русское слово? Да, интерфейс этой программы русифицирован, поэтому проблем с пониманием обозначений не возникнет. После запуска редактора нас встречает небольшая инструкция с подробным описанием всех возможностей и опций. И сразу же начинает появляться первая реклама, но в бесплатном приложении это абсолютно нормальное явление. Для создания гифки нужно выполнить вот такие действия:
- Нажимаем по пункту «Картинки – GIF» или «Видео – GIF».
- Выбираем исходный файл в галерее телефона. Для его добавления в редактор нажимаем по галочке в правом верхнем углу экрана.
- Приложение автоматически преобразует полученные файлы в анимированное изображение. Его также можно дополнительно настроить. Например, изменить цвет и контрастность.
- Нажимаем по галочке в углу дисплея и выбираем формат сохранения. Здесь можно указать предпочтительное качество, сжать файл и изменить размер GIF-картинки.

Приложение GIF редактор
Итак, GIF редактор – весьма удобное приложение по созданию GIF-изображений. В нём имеется много настроек касательно самого видео, а также возможность выставить нужные параметры при сохранении материала.
Как сделать ГИФ-анимацию на Android?
На смартфон с ОС Андроид есть хорошая программа для создания GIF — Gif Me! Camera. Она помогает делать гифки прямо из фотографий, роликов или специально записать видео для анимации.
Как сделать GIF-анимацию на Android:
- Устанавливаем приложение с Play Market.
- Запускаем программу и сразу попадаем в основное меню приложения. Здесь выбираем источник, с которого берём материал для создания гифки. Программа поддерживает импорт только что записанного видео, другого GIF-файла или ролика из памяти телефона.

После выбора видео появляется меню с базовыми настройками для создания гифки. Здесь же задаём временной отрезок из видео, который будет использовать для создания GIF-анимации. Обычно такая анимация имеет продолжительность в пару секунд, а затем – повторяется
Важно точно указать отрезок ролика. Ещё есть настройки числа кадров, скорости воспроизведения, разрешения
Не рекомендуем делать GIF-анимацию в большом расширении, она долго грузится и тратит много мобильного трафика.
Когда все настройки установлены, остаётся только кликнуть на кнопку «Создать». После завершения работы готовый файл отобразится в галерее.

- Чтобы отправить анимацию, нажимаем на нашу работу один раз. Появится несколько значков, нажимаем на крайний справа с изображением стрелки вниз и выбираем приложение.
Как сделать гифку на телефоне
Прежде чем устанавливать гиф-анимацию на обои смартфона, ее необходимо создать. Для этого понадобиться подготовленное видео или несколько изображений. Желательно, чтобы они были одного размера и формата.
Сделать гифку пользователь может с использованием компьютера или смартфона. Во втором случае понадобится специальное приложение, которое можно скачать из официального магазина. Также анимация создается на различных онлайн-ресурсах.
GIF Camera
Приложение GIF Camera будет одним из самых простых в использовании. Здесь можно создавать анимацию с нуля. Достаточно выбрать первый режим «Make Gif», а затем, сделать несколько снимков на смартфон. После этого программа объединит их в одну анимацию.

Также в GIF Camera пользователь может создавать анимации из уже готовых изображений, которые сохранены на смартфоне. Достаточно на главном экране выбрать команду «From Local». Для создания гифки понадобится не меньше двух изображений.
В этом же приложении пользователь может просматривать уже готовые анимации и сохранять их на смартфон. Но здесь пользователь не сможет сделать гифку из видео в данной программе. Это можно считать недостатком Gif Camera.
GIF Maker
В том случае, когда пользователю нужно сделать гиф-анимацию из видео, можно воспользоваться приложением GIF Maker. Здесь доступно достаточно много функций. Так, анимацию получится создать из загруженных изображений или сделать фото непосредственно в программе. Использовать можно и видео с экрана смартфона.
Gif Maker можно загрузить из официального магазина Google Play бесплатно. Платная версия отличается некоторыми функциями, есть возможность отменять или повторять действия. Кроме того, при бесплатном использовании в приложении присутствует реклама.
Giphy
Программа Giphy доступна на смартфоне Андроид, а также на онлайн-сервисе. Изображения или видео пользователь может загрузить с телефона или же записать на камеру. Для этого необходимо воспользоваться соответствующей функцией приложения.

Кроме основной задачи, Giphy также предлагает пользователю дополнительные возможности. На анимацию можно добавлять текст, стикеры или фильтры. Это сделает гифку более интересной и уникальной. Готовую анимацию пользователь может загрузить на смартфон или же добавить в библиотеку самого приложения.
Сделайте гифку с помощью Photoshop

Те, кто решил серьёзно отнестись к созданию гифок, могут использовать Photoshop. Эта программа профессионального уровня не бесплатная и не дешевая, но она даст больше свободы в реализации своих идей.
- Откройте Photoshop на компьютере.
- Выберите Файл.
- Выберите Импортировать и выберите Кадры видео в слои.
- Выберите видео и нажмите Открыть.
- Если хотите, чтобы все видео стало гичкой, не изменяйте параметр От начала до конца.
- Чтобы обрезать видео, выберите параметр Только выбранный диапазон и используйте ползунки, чтобы указать начало и конец. Вы также можете ограничить количество кадров.
- Теперь вы можете редактировать слои так же, как другие изображения в Photoshop. Корректировать цвета, экспозицию, контрастность и блики — это только некоторые из доступных вариантов.
- Когда всё будет готово к экспорту, выберите Файл, выберите Экспортировать и выберите Сохранить для Web (старая версия).
- Здесь вы можете поэкспериментировать с настройками или просто нажать Сохранить.
Вот три способа сделать гифку из видео. Вы можете использовать модные программы, простые мобильные приложения или онлайн-сайт. Независимо от вашего выбора, убедитесь, что собственная гифка это прикольно. В конченом счете, это интересно и полезно.
Рекомендую также узнать какие лучшие видеоредакторы для Android, а также как скрыть файлы и папки на Android.
Инструкция: делаем видео из Gif
Если вы хотите научиться делать ролики из гифок, то следующая пошаговая инструкция вам поможет. Главное – точно соблюдать алгоритм действий.
Первый шаг: откройте программу
Значок Иншот сложно не заметить в меню приложений. Он имеет красный фон и белый рисунок в виде линий. Ткните на иконку и дождитесь, пока редактор откроется (обычно это занимает 1-2 секунды).
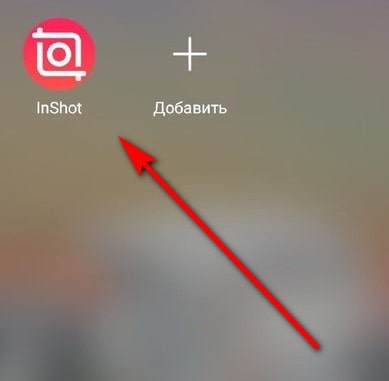
На главном экране вы увидите 3 кнопки: видео, фото и коллаж. Вам нужно нажать на первую из них. После этого необходимо ткнуть на надпись: «Новый проект». Это откроет галерею вашего устройства.
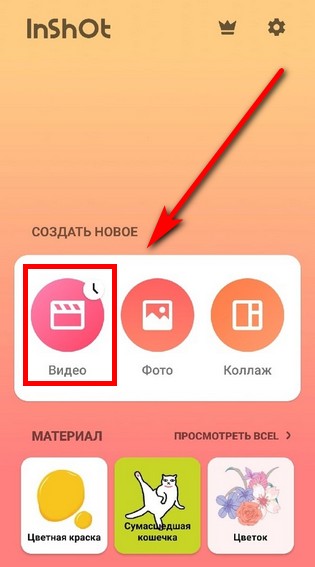
Если внимательно посмотреть на открывшуюся галерею, можно заметить черный квадратик в самом начале списка. Это пустой файл с прозрачным фоном. Именно он вам и нужен.

Второй шаг: вставьте понравившуюся гифку
Когда откроется рабочая область, в нижней части экрана вы увидите панель инструментов и ту самую дорожку с прозрачным фоном.
Её нужно сделать подлиннее. Для этого нажмите на дорожку и растяните вправо.

Теперь вам нужно вставить Gif-анимацию. Для этого выберите функцию «Стикер». В панели этой функции вы сможете найти еще несколько инструментов. Нажмите на иконку «Gif» и выберите понравившийся вариант.
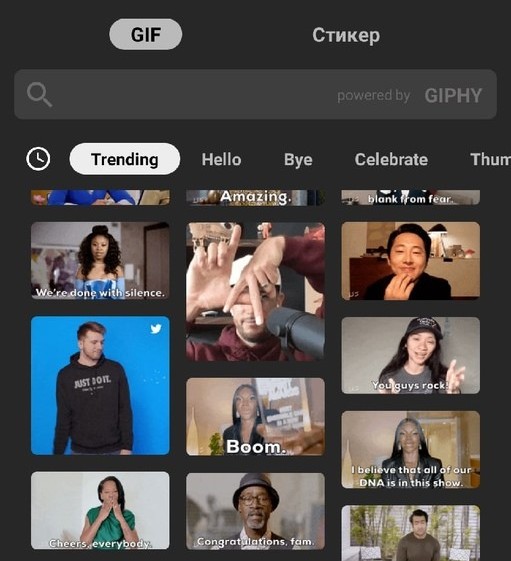
Если гифка не соответствует параметрам фона, её нужно растянуть. Для этого потяните за правый нижний угол.

Теперь осталось растянуть дорожку Gif, чтобы она была той же длительности, что и фон. Для этого нажмите на соответствующую дорожку и потяните ползунок вправо. Ролик из гифки готов!
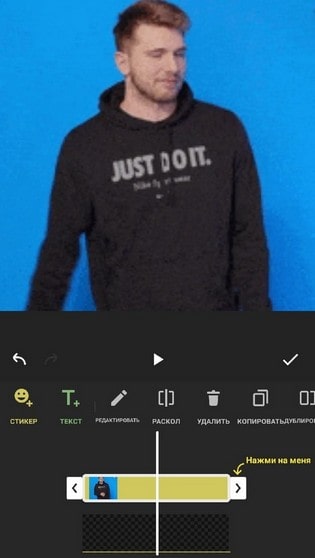
Третий шаг: сохраните полученный результат
Для этого вам необходимо нажать на надпись: «Сохранить», которая находится в правом верхнем углу экрана. Перед этим обязательно запустите ролик для проверки.

Настройте разрешение и частоту кадров. От этого зависит не только качество видео, но и его размер. Этот показатель важен, если клип будет загружаться в социальные сети.

Теперь осталось посмотреть короткую рекламу и дождаться окончания конвертации.
Вот вы и узнали, как делать видео из Gif – анимации. А если вы ещё не практиковались, то скорее скачивайте редактор и пользуйтесь инструкцией, которая описана выше. Она поможет вам понять алгоритм действий и познакомиться с программой.
