5 лучших утилит для блокировки приложений android
Как установить пароль на все приложения без программ
В первую очередь стоит подумать о безопасности устройства в целом и поставить числовой код, графический ключ или пароль с использованием букв, цифр на блокировку. Эта функция присутствует во всех современных смартфонах, находится в “Настройках“, раздел “Безопасность“. Там вы можете выбрать вид пароля, который считаете более оптимальным, задать его и сохранить.
Помимо того, что вы можете поставить придуманный код на блокировку устройства, есть возможность и поставить пароль сразу на все программы. В таком случае он будет единый для всех. Как это сделать?
На телефонах Xiaomi
Поставить пароль разом на все приложения на смартфонах Android от компании Xiaomi можно. Рассмотрим на примере оболочки Miui 12. Для этого следуйте пошаговой инструкции:
- Перейдите в настройки телефона в “Приложения”
- Выберите раздел «Защита приложений»;
- Отметьте все имеющиеся в списке программы;
- Придумайте, установите, самое главное запомните, пароль или графический ключ;
- Сохраните изменения.
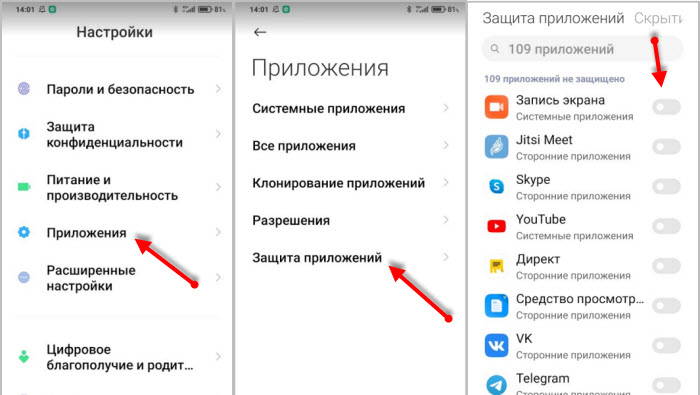
Теперь при каждом открытии программы вы будете должны ввести password. Если этого не сделать, запустить его не получится.
В случае когда по какой-либо причине, данная защита для определенной программы уже не нужна, следует зайти в тот же пункт настроек Ксяоми на Андроид, напротив названия программы нажать на переключатель.
На устройствах Meizu
Смартфоны фирмы Meizu на Андроид не уступают Xiaomi. Разобраться, как обезопасить в них доступ к программам – несложно. Достаточно использовать простой алгоритм действий:
- Откройте “Настройки“.
- Перейдите в раздел под названием “Безопасность“.
- Откройте категорию “Установить пароль“.
- После задаём пароль и сохраняем.
- Включаем данную функцию, а после выбираем все программы для блокировки.
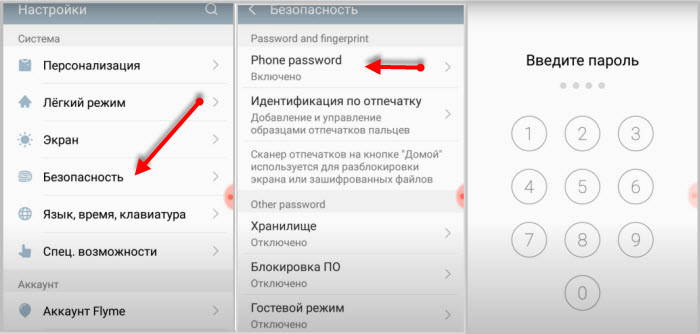
Теперь все нужные программы находятся под дополнительной защитой от посторонних.
На смартфонах Huawei
На умных устройствах Хуавей также можно поставить защиту. Что потребуется сделать?
- Зайдите в настройки телефона.
- Откройте пункт «Безопасность».
- Теперь нужно перейти в «Блокировка приложений».
- Отметьте все программы, которых хотите защитить.
- Придумайте пароль и сохраните.
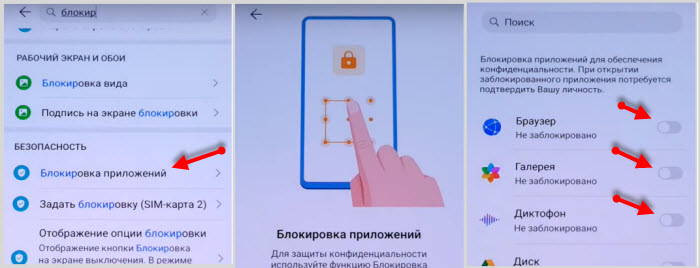
В данном разделе в верхнем правом углу присутствует значок шестеренки. Нажав на него, вы сможете выбрать тип устанавливаемого пароля:
- пользовательский пин-код
- пароль экрана блокировки
Для выбора и установки, смены пароля нужно его придумать, а после ввести два раза. Второй нужен для подтверждения.
При выборе типа пароля «Пользовательский пин-код», система потребует придумать дополнительно вопрос, прописать ответ на него. Это необходимо в том случае, если вы забудете пароль приложения. Благодаря такой функции, имеется возможность сбросить его, войти в программу, но только при условии, что вы не забудете ответ на секретный вопрос.
На гаджетах марки Honor
Хонор – линейка смартфонов компании Huawei. Первые и вторые работают на одной и той же операционной системе Андроид, а также имеют одинаковую фирменную оболочку – EMUI.
Задать пароли для установленных программ здесь можно точно так же, как на Huawei. Зайди в настройки телефона, открыть пункт «Безопасность», а затем нажать на «Блокировка приложений».
Далее, стоит отметить все нужные программы, поставить password, запомнить его.
На телефонах марки Samsung
Телефоны Самсунг на Андроид слегка отличаются от телефонов других производителей своей оригинальностью. Здесь за то, чтобы поставить пароль на приложения, отвечает «Безопасная папка». Какой будет план действий для защиты программ?
- Откройте “Настройки” устройства.
- Войдите в раздел “Экран блокировки и безопасность“.
- Затем нужно перейти в “Security Folder“.
- На данном этапе необходимо авторизоваться в своей учетной записи Samsung – если ее еще нет, создайте.
- Теперь создается секретная папка, для которой нужно поставить пароль.
- После в эту папку нужно переместить все программы, которые нужно защитить.
По умолчанию “Безопасная папка” не отображается на рабочем столе, она скрыта. Но если вам нужно ее видеть, включите ее отображение в настройках телефона.
Замена мелодии звонка будильника на разных Айфонах
До появления версии iOS6 звонок будильника можно было сменить только в рамках стандартных звуков, предустановленных на мобильное устройство. В 2012 году разработчики Apple решили, что будет нелишним предоставить пользователям чуть больше свободы при выборе мелодии, под которую те желали бы просыпаться.
В последующих версиях iOS возможность поменять звук будильника сохранилась, как и порядок действий для выполнения этой операции.
- Запустите приложение «Часы» и откройте вкладку «Будильник» (находится внизу экрана, между вкладками «Мировое время» и «Секундомер»).
-
Нажмите на плюсик, чтобы добавить новый будильник, или на кнопку «Изменить», чтобы настроить уже имеющийся звонок.
- Установите время, когда телефон должен зазвонить. Выберите периодичность срабатывания и этикетку.
- Тапните по пункту «Звук», чтобы перейти к настройке звукового сопровождения своего пробуждения.
В разделе «Звук» вы увидите несколько подразделов. Если хотите использовать одну из стандартных мелодий, используйте треки из списка «Рингтоны». Послушайте, как они звучат, а затем выберите понравившийся рингтон. Если желаете просыпаться под любимую музыку, нажмите «Выбор песни». Осталось только найти и выбрать в памяти устройства подходящую композицию, а затем применить внесенные изменения.

Убедитесь, что в поле «Звук» в настройках будильника написано название песни, которую вы только что выбрали. Нажмите «Сохранить» – кнопка появится вместо плюсика на верхней панели. Готово, теперь вместо неприятного стандартного рингтона по утрам будет воспроизводиться хорошая музыка.
Если вы пользуетесь платным сервисом iTunes Match и храните музыкальные файлы в хранилище iCloud, то не следует выбирать мелодию для будильника из их числа. Если соединения с интернетом не будет, то телефон не найдет нужную мелодию, и будильник не сработает. Поэтому рекомендуется ставить на звонок песни, которые хранятся в памяти устройства.
Как поставить пароль на определенные приложения
Не всем пользователям требуется ставить пароль на всю систему телефона сразу. Кому-то просто нужно не допустить посторонних к мессенджеру или банковской утилите. Используя инструкции, которые представлены дальше, можно узнать, как ставить PIN-код на конкретные приложения.
Это выполняется как с помощью встроенных инструментов, так и специальных программ, которые предназначены для установки кода на отдельную утилиту.
Как установить пароль на галерею
Одной из утилит, которая нужна лишь для установки пароля на галерею, является Gallery Lock. после ее загрузки на телефон, нужно проделать следующее:
- открыть программу, нажать на кнопку «Далее», выбрать пункт «Начать»;
- предоставить утилите доступ к нужным данным, нажать на надпись «Разрешить»;
- перейти в параметры и нажать на «Изменить пароль», ввести новый шифр, нажать «ОК».

По умолчанию в этом софте уже стоит пароль из 4-х семерок для защиты галереи. После установки PIN-кода фото и видео будут надежно защищены.
Устанавливаем пароль на сообщения
Некоторые пользователи хотят ограничить доступ прочих людей к своим сообщениям. Специально для этого предназначена программа Message Lock. Загрузить ее можно с Play Маркета, после этого следует настроить ее. Выполнить это можно с помощью следующих действий:
- запустить софт, нажать на большую кнопку «OFF»;
- система утилиты определит приложение на гаджете, отвечающее за отправку SMS;
- программа предложит ввести графический ключ;
- даются все требуемые разрешения для нормального функционирования утилиты.
Как запаролить браузер
У большинства людей в браузере находиться много сведений, также и сохраненные пароли от различных сайтов. В связи с этим рекомендуется поставить на браузер пароль. Например, такая опция присутствует у программы Aloha Lite. Инструкция выглядит следующим образом:
- открыть браузер и перейти в его настройки, значок находиться в верхней части экрана;
- перейти в пункт «Настройки приватности»;
- перевести отметку «Пароль» в активное состояние;
- ввести шифр.

Браузеров, поддерживающих установку кода много. Если на телефоне установлен обозреватель без такой опции, можно использовать встроенные опции или софт, который ставит пароль на все программы, например, AppLock.
YouTube
На данной платформе нет опции установки пароля. Рекомендуется установить дополнительную утилиту для загрузки кода, к примеру, Touch Lock for YouTube. Нужно выполнить следующие действия:
- открыть программу и нажать на строку «Click here to enable»;
- предоставить нужные разрешения;
- создать и подтвердить ключ.
После этого следует кликнуть на значок программы, в результате экран будет заблокирован и нельзя будет получить доступ к данным на YouTube.
Соцсети
Многим пользователям нужно обезопасить переписку от других лиц. Как раз для этого и нужны специальные программы. Мессенджеров и соцсетей, где можно общаться, довольно много. Для каждого из таких приложений есть вариант по блокировке:
- Viber — открыть чат, перейти в его настройки, нажать на пункт «Скрыть чат», установить код;
- Facebook — скачать Smart AppLock, запустить, среди программ выбрать Facebook и поставить на эту сеть пароль;
- WhatsApp — загрузить утилиту Locker For Whats Chat, предоставляет разрешения, вводим пароль и выбираем чат, на который необходимо его установить.
Банковские приложения
Если на смартфоне есть программы, которые позволяют перечислять деньги, рекомендуется установить на них надежные пароли. Почти в каждом подобном приложении есть возможность создания пароля, эта функция присутствует по умолчанию. К примеру, в Яндекс.Деньги код устанавливается так:
- нажать по названию профиля;
- перейти в настройки;
- выбрать раздел «Изменить код доступа».

После этих действий задается код, изменения нужно сохранить. Обычно такой пароль система программы рекомендует установить еще в начале настройки приложения.
Как запретить устанавливать приложения на Android
Запрет на установку приложений на Android может пригодится в разных случаях. Например, если необходимо оградить ребенка, пользующегося смартфоном от нежелательных программ. Чтобы родителю не приходилось постоянно проверять, какие приложения скачивает ребенок, можно просто установить ограничения.
В магазине приложений (Play Market) имеется встроенная функция родительского контроля. Она была внедрена разработчиками после нескольких случаев дорогостоящих покупок, совершенных детьми и оплаченных с банковских карт их родителей. Следовательно, опция помогает не только контролировать установку нежелательных приложений, но и покупки внутри магазина.
- Чтобы включить функцию, необходимо зайти в Play Market, открыть левую панель контекстного меню и зайти в настройки.
- Чтобы открыть меню, достаточно свайпнуть влево.
- После этого в разделе «Личные» нужно отыскать опцию «Родительский контроль» и нажать на нее.
- Затем система попросит пользователя задать ПИН-код. Он необходим, чтобы никто, кроме владельца не смог изменить настройки родительского режима. Также это обеспечивает гарантию того, что ребенок не сможет самостоятельно выключить функцию.
- После этого для каждого типа программ нужно будет указать возрастной рейтинг. Пользователь может установить ограничения на игры, приложения, музыку, фильмы и книги.
Также существуют специальные программы, позволяющие включить контроль не только на установку приложений, но и на запросы в Интернет.
AppLock
Заблокируйте свои самые важные данные. Вы можете думать, что ваш телефон защищён, потому что у вас уже есть блокировка экрана? Как поставить пароль на папку на Андроиде? Просто запустите софт, выберите папки из списка и выберите функцию «Установить пароль». Но задумывались ли вы о блокировке отдельных утилит или настроек? AppLock поможет это сделать.
Преимущества:
- эффективная и надёжная защита;
- защищает не только программы, но и системные настройки;
- обеспечивает безопасность фотографий и видео
- два уровня защиты.
Недостаток: ненадёжное восстановление настроек электронной почты
Когда вы открываете AppLock, вам немедленно предлагается ввести числовой пароль с лимитом на 16 символов. Вы можете заблокировать как системные приложения (например, текстовые сообщения и входящие вызовы), так и сторонние приложения (например, Facebook и WhatsApp). Это также относится к блокировке ваших настроек и ограничению установки/удаления приложений. Также можно заблокировать доступ к Google Play. Если вы хотите добавить дополнительный уровень безопасности, можно использовать поддельный экран, который будет требовать идентификацию отпечатка пальца. Виджет приложения также весьма полезен, потому что он позволяет вам отключить все заблокированные приложения за один раз, введя свой пароль или шаблон.

AppLock не просто блокирует ваши приложения, но также позволяет размещать ваши фотографии и видео в защищённом паролем «Убежище», чтобы держать их подальше от посторонних глаз. Некоторые функции, такие как скрытие иконки запуска AppLock, доступны только в премиальной версии. Также стоит отметить, что утилита предназначена для блокировки приложений, а не для SIM-карты. AppLock легко и просто использовать с одним нажатием на нужное приложение на стартовом экране AppLock для его блокировки или разблокировки. При тестировании приложения проблем с блокировкой или использованием паролей не возникало.
Двойная система защиты может показаться лишней, если вы пользуетесь только мессенджерами или социальными сетями. AppLock очень полезен для приложений онлайн-банкинга или приложений для заметок, в которых вы храните конфиденциальную информацию. Если вы забудете свой пароль, AppLock отправит код на ваш адрес электронной почты. AppLock – отличный выбор, если вы хотите добавить дополнительную безопасность на свой телефон. Хотя он не должен использоваться в качестве замены блокировки экрана, это отличный вариант для защиты конфиденциальной информации в приложениях или просто для того, чтобы ваши друзья не могли получить доступ к вашим фотографиям или публиковать комментарии на Facebook от вашего имени.
Smart Lock
Smart Lock – это надежная защита не только приложений, но и отдельных файлов и папок. Всего в Smart Lock три вкладки: приложения, медиа и контакты, правда, последняя пока не активна, но разработчики обещают в скором времени это исправить.
В Android довольно гибкая система разрешений: при установке приложение запрашивает у операционной системы доступ к необходимым ему возможностям устройства. Правда, на этом этапе у пользователя всего два варианта действий: согласиться с условиями и установить приложение или отказаться и не устанавливать. В дальнейшем приложениям можно запретить выводить уведомления, если они злоупотребляют этой функцией, и на этом стандартные возможности управлять разрешениями заканчиваются. Остаются только нестандартные.
Для более гибкой настройки разрешений можно использовать скрытую функцию Android под названием AppOps. Доступ к ней осуществляет с помощью одноименного приложения из Google Play. Оно совместимо с устройствами на Android 4.3 и 4.4, root-доступ ему не требуется. Фактически, это просто ярлык, который открывает настройки разрешений.
В AppOps показан список всех установленных приложений и предоставленные им разрешения. При желании любое из разрешений можно отозвать: для этого нажмите на переключатель, чтобы он перешел в позицию OFF и стал серым.

Зачем Яндекс.Диску столько разрешений, которые все равно он никогда не использует? Отключаем. Но еще хуже, когда приложения используют разрешения, которые им не нужны: определяют местоположение, читают буфер обмена, обращаются к списку контактов и тому подобное. Это расходует процессорное время и негативно сказывается на времени автономной работы устройства. Отключаем.
К сожалению, AppOps не умеет запрещать приложениям использовать интернет. Для этого можно установить антивирус с фаерволом, как вариант — бесплатный Avast .

В настройках брандмауэра Avast! указываете, каким приложениям разрешено использовать интернет Wi-Fi, 3G и GPRS, все остальные соединения будут запрещены.
Брандмауэру Avast требуется root-доступ к файловой системе, на устройствах без него можно использовать, например, приложение «Фаервол без root-прав » или . Они работают по одному принципу: создают VPN-соединение, и при попытке какого-либо приложения обратиться в интернет спрашивают пользователя, можно ли это сделать. В настройках правил файервола у любого приложения можно отнять доступ к сети. История установленных соединений записывается в лог.

Вы делитесь с кем-то смартфоном или передаете его своему ребенку? Если это так, вы можете заблокировать установку новых приложений на Android, чтобы никто, кроме вас, не мог устанавливать новые игры или программы. Вот как это сделать.
Блокирование установки новых приложений полезно, когда мы даем телефону ребенку играть. Бывает, что в нашем случае ребенок устанавливает нежелательные приложения из Play Маркета или — что еще хуже — покупайте платные игры. Это можно заблокировать с помощью специального приложения.
Недавно мы показали, как заблокировать установку и удаление приложений на iPhone и iPad. В устройствах Apple это просто, потому что эта функция встроена в опции ограничений. У Android, к сожалению, нет этой опции, но вы можете использовать другой способ блокировки установки новых приложений.
KLCK Kustom Lock Screen Maker
KLCK Kustom Lock Screen Maker, как следует из названия, является приложением блокировки экрана для Android, которое позволяет вам создавать собственные макеты для замены экрана блокировки, Вы можете добавлять различные элементы и редактировать свойства, такие как текст, шрифт, размер, цвет и т. Д. Индивидуально для каждого из этих элементов. Нажимая «+Значок в правом верхнем углу, вы сможете добавить больше элементов.
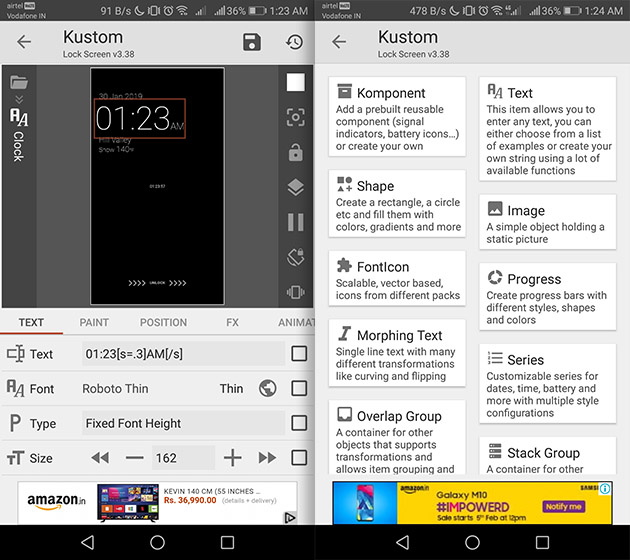
Если ты хочешь, ты можешь использовать пресет, созданный другими пользователями KLCK в то время как вы даже можете создавать свои собственные пресеты и загрузить их в Google Play Store используя разработчик приложения Kustom Skin Pack. Помимо виджета с отображением часов, уведомлений и погоды, приложение блокировки экрана для Android также может включать в себя ярлыки для любого приложения, установленного на вашем смартфоне.
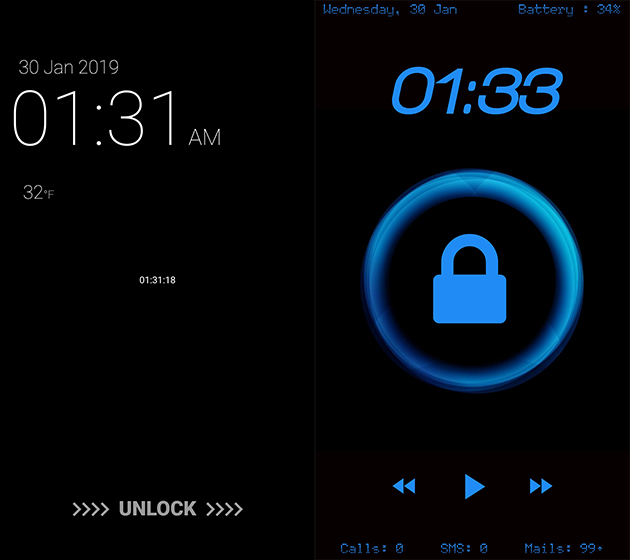
Хотя KLCK позволит вам полностью контролировать расположение элементов на экране блокировки смартфона Android, он не имеет никакой опции безопасности и вы будете зависеть от указанного механизма блокировки вашего телефона. Наконец, вы можете приобрести полную версию для более широкой поддержки предустановок, интеграции с Buzz Launcher и для удаления рекламы (хотя в бесплатной версии я не встречал ни одной).
Скачать: (бесплатно, убрать рекламу за $ 4.49)
LOCKit
Отличная программа для блокирования и защиты от чужого вмешательства. Ею можно блокировать различные данные, программы и снимки, ставить на них пароли. LOCKit имеет множество плюсов:
- Защита снимков и видеофайлов при помощи паролей;
- Блокирование любых программ на смартфоне одним щелчком, можно быстро заблокировать и так же быстро разблокировать любое приложение на андроиде;
- Для снятия блокирования можно воспользоваться рисунком пароля или ввести PIN-код;
- Есть много бесплатных тем;
- Средство очищения уведомлений;
- Удобный интерфейс;
- Специальный режим энергосбережения, с помощью которого можно сохранить до 50% заряда аккумулятора;
- Скрытие и шифрование любых фото и видео.
Блокируем с помощью разных программ

App Lock
Практически всех пользователей современной техники интересует вопрос: ”Как же запаролить приложение с системой андроид?”. Программу App Lock можно скачать абсолютно бесплатно в Play Маркет, единственное, что после каждого обновления название может меняться. Также, при установке могут запросить пароль. Откройте программу Smart AppLock и укажите «7777» (это базовый ключ, его можно легко поменять). В отличие от других программ, App Lock разработана с русским интерфейсом, обладает широким набором различных возможностей. Также отсутствуют требования к расширениям.
Как же работать с программой и установить пароль на приложения Android?
Как только программа запуститься, то нужно придумать пин-код на телефон, который необходим для дальнейшего использования программы. Как только вы его подтвердите, то откроется вкладка со всеми вашими ярлыками. Ставьте плюсик напротив тех, которые вы хотите заблокировать. Таким образом посторонний не сможет в них зайти.
Заходим в настройки и нажимаем разрешение для применения App Lock. После этого, при каждом входе, вам нужно будет вводить свой пин код. Также вы можете заблокировать всевозможные уведомления.
Если вы не хотите вводить цифры в приложение андроид, то можете выбрать другой способ блокировки, например: графический ключ или текст. Для этого нужно зайти в “Настройки” – “Настройки защиты” – “Способ или метод блокировки” – здесь и выбираем тип. Если вы хотите установить кодовое слово, то ищем вкладку “Комбинация”
Помимо блокировки у AppLock есть еще целый ряд специальных возможностей:
- запароленные программы не отображаются;
- приложение невозможно удалить без введения кода;
- можно запаролить свои социальные сети, (одноклассники, вк, viber, skype, поставить пароль на ватсап и т.д.). Например, если поставить пароль на социальную сеть вк, то посторонний не сможет зайти даже на страницу. При нажатии на ярлык система сразу будет запрашивать его. Таким образом никто не сможет прочитать ваши переписки;
- установить разную блокировку для каждого приложения;
- поставить пароль на игру;
- можно не только поставить код на галерею, музыку и т.д, но и системные соединения, например: исходящие звонки, выход в интернет и даже поставить пароль на браузер;
И это только основные возможности. Пользователи остались довольны и по отзывам можно сделать вывод, что она работает без перебоев и имеет простой интерфейс. Среди недостатков можно отметить некорректный перевод с английского языка.
Защищаем данные с помощью CM Locker
Она тоже входит в список бесплатных. После установки находим раздел “Блокировка приложений и экрана” и устанавливаем блокировку графическим ключом, цифрами или пин-код на девайсе.
После последнего обновления появилась функция “Фото злоумышленника”. Ее работа заключается в том, что после введения трех неправильных кодов камера фотографирует лицо человека, пытавшегося зайти на телефон или планшет. После этого фото отправляется вам на электронную почту или просто сохранится в галерее в отдельной папке.
CM Locker, как и AppLock легко устанавливает код на приложения, а с помощью Функции “Фото злоумышленника” можно легко определить кто и куда хотел зайти.
Также, существует вопрос с которым сталкивались многие пользователи: “Что делать если забыл пароль и не могу зайти в устройство, как установить новый ключ на андроид?”. Есть множество способов разблокировать – графический ключ, цифровой набор или пин код на андроиде, но мы рассмотрим самые основные.
CM AppLock
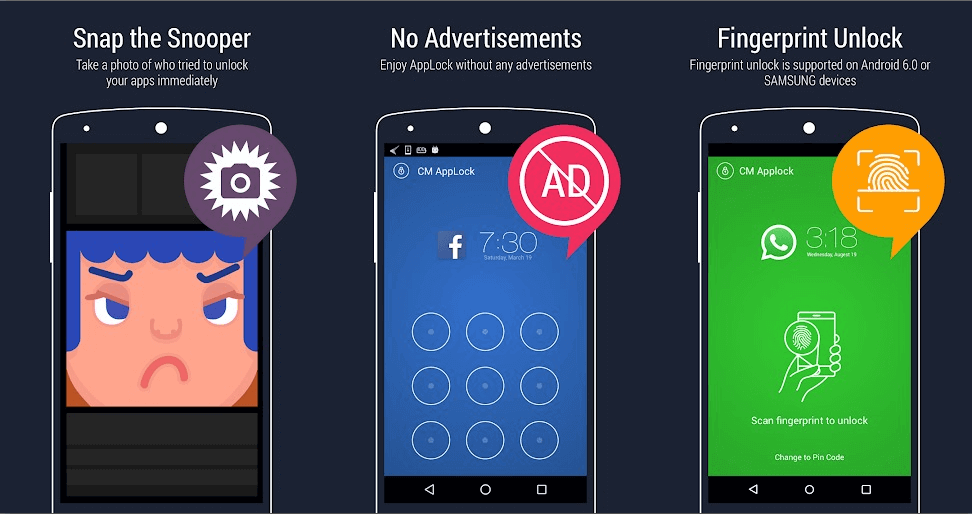
Китайская интернет-компания Cheetah Mobile Inc, которая наиболее известна по таким программам как Clean Master, CM Security, QuickPic Gallery недавно выпустила приложение под названием CM AppLock — Intruder Selfie.
После установки пароля, вас сразу же отправят в настройки Android, в пункт «Приложения с использованием доступа» и попросят вас «Разрешить доступ к использованию» для отслеживания того, какие программы вы используете и как часто. Учтите, что если вы не разрешите доступ, то программа не будет работать.
При первом запуске даются рекомендации по тем приложениям, которые вы, возможно, захотите заблокировать с самого начала. Это особенно полезно для кого-то вроде меня, у которого установлено несколько десятков программ.
Вы можете установить блокировку каждый раз, когда экран выключается, вы закрываете приложение или через 3 минуты после выключения экрана. Когда я тестировал эту функцию, CM AppLock спросил, хочу ли я изменить его настройки, потому что я включал и выключал экран слишком часто.
Блокировка программ, особенно тех, которые предназначены для обмена сообщениями, не будет вам очень полезна, если сообщения все еще отображаются в панели уведомлений вашего Android. Данная программа предусмотрела и этот момент и прячет уведомления от посторонних глаз.
Если кто-то посторонний попытается подобрать пароль, CM AppLock автоматически сделает и сохранит его фотографию, но взломщик не будет об этом знать. После того, как я протестировал эту функцию, фотография злоумышленника была отправлен на мою электронную почту в течение 5 секунд. Сообщение содержало фотографию с фронтальной камеры, название приложения, которое «нарушитель» пытался открыть, время и ссылку на сервис «Найти телефон» в случае если вы его потеряли. Все звучит отлично, только основная проблема приложения заключается в том, что оно может быть спокойно удалено любым пользователем.
Установка приложения блокируется администратором устройства на Android телефоне или планшете
Второй сценарий: при запуске установщика, система уведомляет пользователя, что администратор не разрешает установить определенное программное обеспечение. На смартфонах с ОС Андроид это работает не так, как на компьютере, где есть несколько учетных записей, а среди них — администраторы. Поэтому, такое уведомление не значит, что процесс блокирует какой-нибудь человек. Это делает приложение, у которого есть определенные права в операционной системе.
К таким относятся следующие:
- встроенные сервисы Google (поиск телефона и пр.);
- антивирусы;
- противоположные предыдущему — вирусы;
- программы, ограничивающие доступ (родительский контроль).
Первые два типа утилит не предоставят владельцу хлопот. Достаточно выполнить несколько настроек. Две последних группы могут заставить повозиться с параметрами и разрешениями. В случае с сервисами Гугл и антивирусами:
- Настройки.
- Пункт «Безопасность».
- «Администраторы».
На девятой версии ОС:
- Зайдите в меню настроек.
- Найдите раздел «Биометрия и безопасность».
- Выберите параметр внизу — «Другие настройки безопасности».
- Найдите вкладку с администраторами.
В списке нужно найти потенциальный блокировщик и отключить у него права. С антивирусами стоит быть аккуратным, потому что они могут блокировать вредоносное ПО. Вместо того, чтобы отключать их, стоит поискать функцию, позволяющую разрешать установку определенным файлам. Если таковой не существует — исключайте антивирус со списка администраторов. Желательно потом вернуть параметры.
После того, как потенциальные мешающие программы были отключены, нужно вернуться к установке. Повторите попытку.
Говоря о более сложном случае, когда пользователь знает, какой администратор запрещает приложению установиться на внутреннюю память, а функция отключения недоступна, то на настройки придется потратить больше времени. Вот несколько действенных методов:

